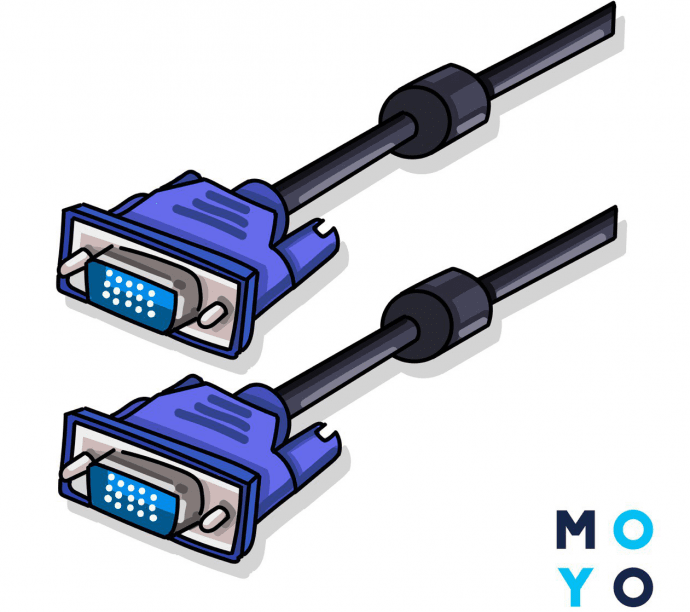
LED телевизоры стали одним из самых популярных видов телевизоров благодаря своему качеству изображения и удобству использования. И если у вас уже есть такой телевизор и компьютер, то почему бы не подключить их друг к другу? В этой статье мы расскажем вам простые шаги и инструкции, как подключить LED телевизор к компьютеру.
Первым шагом при подключении LED телевизора к компьютеру является выбор подходящего кабеля. В зависимости от ваших возможностей и доступных разъемов на телевизоре и компьютере, вы можете воспользоваться разными типами кабелей. Наиболее распространенными из них являются HDMI и VGA кабели. HDMI кабель позволяет передавать как видео, так и аудио сигналы, что делает его наиболее удобным и простым в использовании. VGA кабель передает только видео сигнал, поэтому вам понадобится дополнительный аудио кабель для звука.
Вторым шагом является подключение выбранного кабеля к телевизору и компьютеру. Если вы выбрали HDMI кабель, то найдите соответствующий порт HDMI на задней панели телевизора и компьютера и вставьте кабель в эти порты. Если же вы выбрали VGA кабель, то найдите VGA порт на телевизоре и компьютере и подсоедините кабель к ним.
Эксплуатация электротехники

- Первым шагом является проверка наличия необходимых кабелей и портов. Убедитесь, что у вас есть HDMI-кабель и свободный HDMI-порт на телевизоре и компьютере. Если у вас нет HDMI-порта, вы можете использовать VGA-кабель для подключения, но учтите, что качество изображения может быть ниже.
- Выключите как компьютер, так и телевизор перед подключением кабеля. Это защитит оборудование от возможных повреждений.
- Подключите один конец HDMI-кабеля к порту HDMI на телевизоре и другой конец к порту HDMI на компьютере. Если вы используете VGA-кабель, подключите его к VGA-порту на телевизоре и компьютере.
- После подключения кабеля включите телевизор и компьютер.
- Настройте входной сигнал на телевизоре. На пульте дистанционного управления телевизора найдите кнопку «Источник» или «Input» и нажмите на нее, выбрав соответствующий HDMI- или VGA-входной порт в меню. Информацию о том, какой порт выбрать, можно найти в руководстве пользователя телевизора.
- На компьютере откройте настройки экрана. В операционной системе Windows перейдите в «Панель управления» и выберите «Отображение» или «Экран». В macOS пройдите в «Настройки системы» и выберите «Мониторы». В обоих случаях вы сможете выбрать настройки экрана и разрешение с помощью выпадающих меню.
- После выбора настроек экрана нажмите кнопку «Применить» или «Сохранить», чтобы сохранить изменения. Теперь изображение с компьютера должно отображаться на телевизоре.
Теперь вы знаете, как подключить LED телевизор к компьютеру с помощью простых шагов и инструкций. Следуйте указанным рекомендациям, чтобы наслаждаться качественным изображением на большом экране телевизора!
Подготовка к подключению
Перед тем, как подключить LED телевизор к компьютеру, необходимо выполнить несколько предварительных шагов:
- Узнайте, доступны ли у вас все необходимые кабели и адаптеры. Обычно для подключения телевизора к компьютеру требуется HDMI-кабель, но в зависимости от модели и ваших потребностей могут пригодиться и другие типы кабелей.
- Проверьте наличие свободных портов на вашем компьютере и телевизоре. Обычно HDMI-порты присутствуют практически на всех современных компьютерах и телевизорах, но убедитесь, что они свободны и готовы к использованию.
- Установите последние версии драйверов на ваш компьютер. Это поможет избежать возможных проблем с подключением и настроить оптимальное взаимодействие между компьютером и телевизором.
- Подготовьте рабочую область, где будет располагаться ваш телевизор и компьютер. Убедитесь, что они находятся достаточно близко друг к другу и имеют доступ к электричеству.
- Отключите телевизор и компьютер от сети электропитания перед началом подключения для безопасности и защиты от возможных повреждений.
После выполнения всех этих шагов вы будете готовы к подключению вашего LED телевизора к компьютеру и настроить наилучшую работу между устройствами.
Выбор кабеля
Подключение LED телевизора к компьютеру требует правильного выбора кабеля, который будет использоваться для соединения двух устройств. Важно учесть несколько аспектов при выборе кабеля:
1. Тип соединения
Существуют различные типы соединений между телевизором и компьютером. Наиболее распространенными являются HDMI и VGA соединения. HDMI-кабель обеспечивает высококачественную передачу видео и аудио сигналов, а также поддерживает разрешение Full HD и выше. VGA-кабель, в свою очередь, обеспечивает аналоговое соединение с более низким качеством передачи сигнала. Выбирайте тип соединения в зависимости от доступных портов на вашем телевизоре и компьютере.
2. Длина кабеля
Важно определиться с длиной кабеля, которая будет достаточной для соединения телевизора и компьютера без необходимости его перетяжки или растяжки. Обычно, длина кабеля HDMI составляет от 1 до 5 метров, в то время как VGA кабель может быть длиной до 15 метров. Учтите особенности расположения ваших устройств и подберите кабель с нужной длиной.
Совет: Если вам нужна большая длина кабеля HDMI, рекомендуется использовать кабель с активным усилителем сигнала.
Прежде чем приобрести кабель, обратите внимание на технические характеристики и совместимость устройств. Также стоит учесть потребности в качестве и разрешении изображения, а также звука. С правильно выбранным кабелем, подключение LED телевизора к компьютеру будет быстрым и простым процессом.
Проверка разъемов
Проверьте, что на вашем компьютере имеется соответствующий разъем для подключения телевизора. Обычно это HDMI или VGA разъемы. HDMI является предпочтительным вариантом, так как он поддерживает передачу как видео-, так и аудиосигнала.
Убедитесь, что ваш телевизор также имеет соответствующий разъем. Обычно он расположен на задней или боковой панели телевизора. Некоторые телевизоры могут иметь несколько HDMI разъемов — выберите тот, который вам удобен.
Важно также убедиться, что разъемы на обоих устройствах не повреждены и чисты. Отверстия в разъемах не должны быть испорчены или забиты пылью. Если разъемы выглядят загрязненными, очистите их сухой мягкой тканью или специальной щеткой, чтобы избежать повреждений.
Подключение кабеля
Шаг 1: Проверьте доступные разъемы
Перед подключением кабеля убедитесь, что у вашего телевизора и компьютера есть соответствующие разъемы. Обычно LED телевизоры оснащены одним или несколькими HDMI-разъемами, в то время как компьютеры могут иметь HDMI-разъемы, DisplayPort или VGA-разъемы. Убедитесь, что у вас есть кабели, подходящие для этих разъемов.
Шаг 2: Подсоедините кабель
Вставьте один конец кабеля в разъем компьютера, а другой конец в соответствующий разъем на задней панели LED телевизора. Убедитесь, что кабель надежно подсоединен и плотно соединен с обеими сторонами.
Если ваш компьютер и телевизор имеют разные разъемы (например, HDMI на вашем компьютере и VGA на вашем телевизоре), вам понадобится специальный адаптер для подключения.
Кроме того, если ваш компьютер и телевизор поддерживают аудио сигналы, убедитесь, что вы также подключили аудио кабель для передачи звука.
После того как все кабели подключены, у вас должно получиться стабильное и надежное соединение между компьютером и телевизором.
Подключение к компьютеру
Чтобы подключить LED телевизор к компьютеру, следуйте этим простым шагам и инструкциям:
- Первым делом, у вас должны быть следующие необходимые кабели: HDMI или VGA (в зависимости от доступных портов на вашем компьютере и телевизоре).
- Установите один конец выбранного кабеля в порт HDMI или VGA на задней панели вашего телевизора. Затем, вставьте другой конец кабеля в соответствующий порт на задней панели компьютера.
- Включите телевизор и компьютер.
- На пульте дистанционного управления телевизором найдите кнопку «Источник» или «Вход» и нажмите ее, чтобы выбрать правильный входной порт, соответствующий подключенному кабелю (HDMI или VGA).
- На компьютере откройте «Панель управления» и выберите «Настройки экрана».
- В «Настройках экрана» выберите разрешение экрана и ориентацию, которую вы предпочитаете, а затем нажмите «Применить».
- Теперь ваш LED телевизор должен быть успешно подключен к компьютеру. Вы можете использовать его в качестве второго монитора или просто наслаждаться просмотром контента на большом экране.
Подключение к телевизору
Подключение вашего компьютера к LED телевизору может кардинально улучшить визуальный опыт и позволить насладиться просмотром фильмов и видео на большом экране. Для этого потребуются несколько простых шагов:
- Выберите подходящий кабель. Для большинства современных телевизоров и компьютеров подходит HDMI-кабель, так как он обеспечивает высококачественную передачу видео и звука.
- Подключите кабель к телевизору. Найдите соответствующий HDMI-вход на задней панели телевизора и вставьте один конец кабеля в этот порт.
- Подключите кабель к компьютеру. Найдите HDMI-выход на вашем компьютере (обычно он располагается на задней панели) и вставьте другой конец кабеля в этот порт.
- Включите телевизор. После подключения кабеля включите телевизор и выберите соответствующий HDMI-вход в меню источников.
- Настройте разрешение экрана. На компьютере откройте панель настроек дисплея и выберите оптимальное разрешение экрана для вашего телевизора.
- Наслаждайтесь большим экраном. Теперь вы можете наслаждаться просмотром фильмов, игр и другого контента на большом LED телевизоре.
Помните, что некоторые компьютеры и телевизоры могут иметь различные разъемы и порты, поэтому ознакомьтесь с руководствами по эксплуатации обоих устройств перед подключением.
Настройка экрана
Разрешение экрана
Изначально, компьютер может не автоматически определить оптимальное разрешение для вашего телевизора. Чтобы это исправить, следуйте приведенным ниже инструкциям:
| Шаг | Инструкции |
|---|---|
| Шаг 1 | Щелкните правой кнопкой мыши на свободном месте на рабочем столе и выберите «Настройки дисплея». |
| Шаг 2 | В открывшемся окне «Настройки дисплея», найдите раздел «Разрешение экрана» и выберите оптимальное разрешение для вашего телевизора. |
| Шаг 3 | После выбора разрешения, нажмите кнопку «Применить», чтобы сохранить изменения. |
Настройка цвета и контрастности
Для получения наилучшей картинки на вашем LED телевизоре, рекомендуется также настроить цвет и контрастность. Чтобы это сделать, следуйте инструкциям ниже:
| Шаг | Инструкции |
|---|---|
| Шаг 1 | На пульте управления вашего телевизора найдите кнопки «Меню» или «Настройки» и нажмите на них. |
| Шаг 2 | В меню настроек, найдите разделы «Цвет» и «Контрастность» и введите оптимальные значения для этих параметров. |
| Шаг 3 | После настройки цвета и контрастности, нажмите кнопку «Применить» или «ОК» для сохранения изменений. |
После завершения всех этих шагов, ваш LED телевизор будет готов к использованию в качестве монитора для вашего компьютера. Наслаждайтесь комфортным и качественным просмотром контента!
Установка разрешения
Чтобы установить разрешение, вам потребуется перейти в настройки отображения на своем компьютере. Для этого выполните следующие шаги:
| 1. | Щелкните правой кнопкой мыши на пустом месте на рабочем столе компьютера. |
| 2. | Выберите в контекстном меню пункт «Панель управления». |
| 3. | В открывшемся окне «Панель управления» найдите раздел «Отображение» и выберите его. |
| 4. | В разделе «Отображение» найдите вкладку «Разрешение экрана». |
| 5. | На вкладке «Разрешение экрана» выберите желаемое разрешение из списка доступных вариантов. |
| 6. | Нажмите кнопку «Применить», чтобы сохранить выбранное разрешение. |
После применения нового разрешения, изображение на LED телевизоре должно стать более четким и качественным. Если вы не заметили значительных изменений, попробуйте выбрать другое разрешение из списка доступных или проверьте подключение кабелей.
Настройка расширения экрана
После того, как вы подключили свой LED телевизор к компьютеру, вам может понадобиться настроить расширение экрана, чтобы обеспечить комфортное и плавное отображение изображения. Ниже приведены простые шаги по настройке расширения экрана.
Шаг 1: Зайдите в настройки дисплея
Для начала откройте меню «Пуск» и выберите пункт «Панель управления». В открывшемся окне найдите и выберите раздел «Настройки экрана» или «Дисплей», который находится в разделе «Аппаратура и звук».
Шаг 2: Выберите опцию «Разрешение экрана»

После входа в настройки экрана найдите опцию «Разрешение экрана» и выберите ее. Вам будет предоставлен список доступных разрешений экрана.
Совет: Рекомендуется выбрать разрешение, которое наиболее близко соответствует нативному разрешению вашего LED телевизора. Нативное разрешение указано в спецификациях телевизора или может быть найдено в руководстве пользователя.
Шаг 3: Выберите LED телевизор в качестве основного экрана
После выбора подходящего разрешения экрана, найдите опцию «Расширение экрана» или «Настройки монитора». В этом разделе вам будет предоставлен список подключенных мониторов.
Совет: Убедитесь, что ваш LED телевизор отображается в списке подключенных мониторов. Если его нет, проверьте, правильно ли вы подключили телевизор к компьютеру и включен ли он.
Выберите свой LED телевизор в качестве основного экрана, или пометьте его как основной, если это уже сделано. Затем сохраните изменения.
Поздравляю! Вы успешно настроили расширение экрана для подключенного LED телевизора к вашему компьютеру.
Подключение звука
После успешного подключения LED телевизора к компьютеру, вам также необходимо обеспечить подключение звука для полноценного просмотра и прослушивания контента. Вот несколько простых шагов, которые помогут вам подключить звук:
1. Проверьте аудиовыходы телевизора
Проверьте наличие аудиовыходов на вашем LED телевизоре. Обычно они расположены на задней или боковой панели телевизора и имеют разъемы для подключения аудиокабелей или аудиоджеков.
2. Выберите метод подключения
В зависимости от наличия аудиовходов на вашем компьютере и типа аудиовыходов на телевизоре, выберите подходящий метод подключения звука.
Если ваш компьютер имеет аудиовход и поддерживает аудиовыход компьютера, самым простым способом будет подключить аудиокабель от аудиовыхода телевизора к аудиовходу компьютера.
Если ваш компьютер не имеет аудиовхода или нет поддержки аудиовыхода компьютера, вам понадобится использовать аудиоразветвитель или аудиоинтерфейс, чтобы подключить звук. Проконсультируйтесь с документацией вашего компьютера или обратитесь за помощью к специалисту.
3. Настройте аудиоустройства
После подключения аудиокабелей и/или аудиоджеков настройте аудиоустройство на компьютере и телевизоре. В меню настроек телевизора найдите опцию «Вход звука» или «Аудиовход» и выберите нужный аудиовход. Затем настройте аудиовход на компьютере, выбрав его в настройках звука.
Убедитесь, что громкость на компьютере и телевизоре установлена на уровне, который вам удобен.
Теперь вы можете наслаждаться просмотром контента на LED телевизоре с полноценным звуком, подключенным к вашему компьютеру!
Не забудьте также проверить настройки звука на вашем компьютере, чтобы убедиться, что аудио выходы и входы правильно настроены и работают без проблем.
