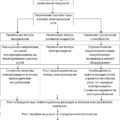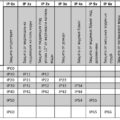Подключение роутера к компьютеру через сетевой кабель – это одна из наиболее распространенных и надежных способов создания домашней сети. Оно позволяет распределить интернет-соединение по всему дому и обеспечить стабильное подключение к сети для всех устройств. Однако, многие начинающие пользователи часто сталкиваются с трудностями при настройке подключения. В этой статье мы расскажем, как правильно подключить роутер к компьютеру через сетевой кабель.
Первым шагом необходимо подобрать правильное место для установки роутера. Оптимальным выбором будет центральное расположение в доме или офисе, чтобы сигнал был доступен во всех комнатах. Также стоит учесть, что роутер должен находиться на некотором расстоянии от других электронных устройств, чтобы избежать помех и интерференций.
Затем, необходимо вставить один конец сетевого кабеля в разъем на задней панели роутера, обычно отмеченного как «WAN» или «Internet». Второй конец кабеля следует подключить к сетевой карте компьютера, расположенной на задней панели или боковой стороне системного блока. В некоторых случаях, сетевая карта может находиться на другом конце кабеля USB или между кабелей HDMI.
Как настроить подключение роутера к компьютеру через сетевой кабель: пошаговая инструкция
Шаг 1: Подготовка кабеля.
Купите сетевой кабель, который соответствует стандарту Ethernet. Убедитесь, что кабель достаточно длинный, чтобы подключить роутер к компьютеру без проблем. Если у вас нет кабеля, вы можете приобрести его в магазине электроники или на Интернет-платформе.
Шаг 2: Подключение кабеля.
Возьмите один конец кабеля и вставьте его в сетевой порт на задней панели роутера. Убедитесь, что кабель установлен надежно и надежно соединен. Затем возьмите другой конец кабеля и вставьте его в сетевой порт на задней панели вашего компьютера.
Шаг 3: Конфигурация подключения.
После установки физического подключения вам необходимо настроить соединение между роутером и компьютером. Откройте веб-браузер и введите IP-адрес роутера в адресной строке. Обычно IP-адрес роутера указан на задней панели или в инструкции. После ввода IP-адреса нажмите «Enter», чтобы перейти к странице настроек роутера.
Шаг 4: Вход в систему роутера.
На странице настроек вам потребуется ввести имя пользователя и пароль, чтобы войти в систему роутера. Обычно эти данные указаны на задней панели или в инструкции. Введите имя пользователя и пароль и нажмите «Войти» или «ОК», чтобы продолжить.
Шаг 5: Настройка подключения.
После входа в систему роутера найдите раздел настроек подключения или сети. В этом разделе вы сможете настроить параметры подключения, такие как тип подключения, IP-адрес, маску подсети и DNS-серверы. Следуйте инструкциям на странице и введите нужные значения.
Шаг 6: Проверка подключения.
После того, как вы настроили подключение, проверьте, работает ли оно корректно. Откройте веб-браузер и попробуйте открыть любую веб-страницу. Если страница открывается без проблем, значит, ваше подключение работает правильно.
Следуя этой пошаговой инструкции, вы сможете легко настроить подключение роутера к компьютеру через сетевой кабель. Не забудьте сохранить все настройки, чтобы в будущем избежать проблем с подключением. Удачи!
Подготовка к подключению

Перед тем как приступить к подключению роутера к компьютеру через сетевой кабель, необходимо выполнить несколько предварительных действий:
| Шаг 1: | Убедитесь, что у вас есть все необходимые компоненты для подключения роутера к компьютеру: роутер, сетевой кабель и компьютер с соответствующим разъемом для подключения. |
| Шаг 2: | Проверьте работоспособность роутера и компьютера. Убедитесь, что оба устройства включены и функционируют корректно. |
| Шаг 3: | Определите необходимую длину сетевого кабеля для подключения роутера к компьютеру. Учтите расстояние между устройствами и возможные преграды на пути. |
| Шаг 4: | Убедитесь, что оба устройства отключены от электрической сети. Это позволит избежать возможных повреждений при подключении. |
| Шаг 5: | Просмотрите инструкцию по эксплуатации роутера и компьютера, чтобы быть уверенным, что вы правильно выполните все необходимые этапы подключения. |
После выполнения всех подготовительных мероприятий можно переходить к следующему этапу — физическому подключению роутера к компьютеру.
Выбор места установки роутера
Вот несколько рекомендаций, которые помогут вам выбрать оптимальное место для установки роутера:
- Центральное расположение: Разместите роутер в центре дома или офисного помещения. Это позволит равномерно распределить сигнал Wi-Fi по всей площади и минимизировать зоны с плохим приемом.
- Избегайте металлических предметов: Стены из металла, а также другие металлические предметы (например, плазменные телевизоры, холодильники или металлические полки) могут заблокировать сигнал Wi-Fi. Постарайтесь разместить роутер таким образом, чтобы его сигнал не затрагивал металлические объекты.
- Избегайте интерференции с другими устройствами: Микроволновые печи, беспроводные телефоны и другие устройства могут создавать помехи для сигнала Wi-Fi. Старайтесь размещать роутер подальше от таких источников помех.
- Используйте высокое место: Чем выше расположен роутер, тем лучше охват его сигнала. Попробуйте установить роутер на полке или кроне шкафа.
Помните, что каждый дом или офис имеет свои особенности, поэтому рекомендации могут не всегда быть актуальными. Пробуйте разные варианты расположения и смотрите, какое расположение дает наилучший результат в вашем конкретном случае.
Проверка наличия необходимых кабелей и адаптеров

Перед тем, как приступить к подключению роутера к компьютеру через сетевой кабель, убедитесь, что у вас есть все необходимые кабели и адаптеры:
1. Сетевой кабель: для подключения роутера к компьютеру вам понадобится сетевой кабель. Убедитесь, что у вас есть кабель достаточной длины и правильного типа. Используйте кабель категории Ethernet (Cat 5e, Cat 6 или выше) для лучшей производительности.
2. Адаптер: некоторые компьютеры могут не иметь встроенного сетевого адаптера или могут использовать устаревший адаптер. В этом случае вам понадобится дополнительный сетевой адаптер. Проверьте наличие адаптера и его совместимость с вашим компьютером и роутером.
3. Порты: убедитесь, что у вас есть свободные порты на вашем компьютере и роутере. Для подключения по сетевому кабелю требуется по одному свободному порту на каждом устройстве.
Проверьте наличие всех необходимых кабелей и адаптеров перед началом процесса подключения роутера к компьютеру через сетевой кабель, чтобы избежать проблем и обеспечить стабильную и качественную работу сети.
Передача питания к роутеру
Для передачи питания к роутеру вам понадобится сетевой адаптер, который обычно поставляется в комплекте с роутером. Перед тем, как приступить к подключению, убедитесь, что все устройства выключены.
1. Возьмите сетевой кабель и подключите один из его концов к выходу питания на адаптере.
2. Подключите другой конец сетевого кабеля к порту питания на задней панели роутера. Убедитесь, что кабель плотно вставлен в порт.
3. Подключите адаптер к розетке или другому устройству, которое обеспечит питание для роутера. Убедитесь, что адаптер подключен к надежному источнику электричества.
4. После того, как адаптер будет подключен к розетке, включите питание. Роутер должен начать свою работу, и светодиодные индикаторы должны загореться для указания активности.
Теперь, когда роутер получил питание, вы можете приступить к настройке его подключения к компьютеру через сетевой кабель. Перед этим убедитесь, что кабель также подключен к компьютеру и настроен соответствующим образом.
Подключение роутера
Перед тем как начать, убедитесь, что у вас есть все необходимые компоненты: роутер, компьютер и сетевой кабель.
Шаг 1: Подготовьте все кабели
Перед тем как начать, убедитесь, что роутер и компьютер выключены. Возьмите сетевой кабель и подключите один конец к порту на задней панели роутера, а другой конец – к сетевой карте вашего компьютера.
Шаг 2: Включите роутер и компьютер
После того, как вы подключили кабель, включите роутер и компьютер. Для этого найдите кнопку питания на обоих устройствах и нажмите ее.
Шаг 3: Проверьте подключение
Когда роутер и компьютер будут включены, проверьте подключение. Убедитесь, что на роутере и компьютере горят индикаторы сетевого подключения. Если они не горят, убедитесь, что кабель правильно вставлен в порты.
Шаг 4: Настройка роутера
Чтобы настроить роутер, откройте веб-браузер и введите IP-адрес роутера в адресной строке. IP-адрес можно найти в документации к роутеру или на его задней панели. После ввода IP-адреса нажмите Enter, чтобы открыть страницу настроек роутера.
Шаг 5: Настройте подключение
На странице настроек роутера найдите раздел, отвечающий за подключение. Там вы сможете выбрать тип подключения (например, проводное или беспроводное) и ввести необходимую информацию, такую как имя и пароль сети.
Шаг 6: Сохраните настройки
После того как вы ввели все необходимые настройки, не забудьте сохранить их. Обычно кнопка «Сохранить» находится внизу страницы настроек роутера.
Поздравляем, теперь ваш роутер подключен к компьютеру! Теперь вы можете настраивать дополнительные параметры и наслаждаться быстрым и стабильным интернет-соединением.
Подключение сетевого кабеля к роутеру
Для подключения роутера к компьютеру с использованием сетевого кабеля, следуйте следующим шагам:
1. Установите две свободные сетевые карты в компьютер, одну для подключения к роутеру, и вторую для подключения к интернету.
2. Возьмите сетевой кабель и подключите его одним концом к сетевой карте вашего компьютера и другим концом к одному из портов LAN (Local Area Network) на роутере.
3. Проверьте, что подключение кабеля надежно закреплено на обоих концах.
4. Убедитесь, что роутер включен и работает.
5. Зайдите в настройки роутера через веб-браузер, введя IP-адрес роутера в адресной строке браузера.
6. Перейдите в раздел настроек сети и укажите необходимые параметры подключения, такие как IP-адрес, маску подсети и шлюз по умолчанию.
7. Проверьте, что подключение к роутеру осуществляется без проблем, и компьютер успешно находится в сети.
Теперь ваш роутер успешно подключен к компьютеру через сетевой кабель.
Подключение сетевого кабеля к компьютеру
Для правильного подключения роутера к компьютеру с помощью сетевого кабеля следуйте указаниям ниже:
- Возьмите сетевой кабель и проверьте его состояние, убедившись, что он не поврежден.
- Найдите на задней панели компьютера разъем Ethernet, обычно обозначенный значком RJ45.
- Вставьте один конец сетевого кабеля в этот разъем с тщательностью и убедитесь, что он находится в надежном и прочном состоянии.
- Возьмите другой конец сетевого кабеля и подключите его к одному из портов Ethernet на задней панели роутера.
- Убедитесь, что подключение кабеля к порту роутера зафиксировано и надежно, чтобы избежать его случайного выдергивания.
- Проверьте подключение, убедившись, что светодиодные индикаторы на роутере и компьютере горят, указывая на установку соединения.
После успешного подключения сетевого кабеля к компьютеру, они станут взаимодействовать между собой, позволяя вам пользоваться интернетом и сетевыми услугами без проблем.
Проверка соединения

После подключения роутера к компьютеру через сетевой кабель, необходимо провести проверку соединения. Это позволит убедиться в правильности выполнения всех предыдущих действий и готовности к использованию сетевого соединения.
Для проверки соединения выполните следующие действия:
- Откройте веб-браузер на компьютере.
- В адресной строке введите IP-адрес роутера (обычно это 192.168.0.1 или 192.168.1.1).
- Нажмите клавишу Enter.
- Если вы видите страницу аутентификации роутера, значит соединение произведено успешно.
- Введите логин и пароль для доступа к роутеру (обычно это admin/admin или admin/password).
- Если после ввода логина и пароля вы снова видите страницу аутентификации, проверьте правильность ввода данных.
- После успешной аутентификации вы попадаете в настройки роутера, что означает стабильное соединение.
Если страница аутентификации не открывается или появляется сообщение об ошибке, следует проверить все подключения, убедиться в правильности введенных данных и перезагрузить роутер. В случае проблем, рекомендуется обратиться за помощью к специалисту.
Настройка роутера и компьютера
1. Начните с подключения роутера к источнику питания. Для этого вставьте один конец адаптера питания в розетку, а второй — в соответствующий разъем на роутере. Убедитесь, что роутер включен, путем проверки питания на светодиодном индикаторе.
2. Подключите компьютер к роутеру с помощью сетевого кабеля. Вставьте один конец кабеля в порт Ethernet (LAN) на задней панели роутера, а другой — в сетевой порт на задней панели компьютера. Порт на компьютере можно легко отличить по надписи «LAN» или изображению сетевого кабеля.
3. Перейдите к настройке IP-адреса роутера. Для этого откройте веб-браузер на компьютере и в адресной строке введите IP-адрес роутера. Обычно это 192.168.0.1 или 192.168.1.1. Если вы не знаете IP-адрес роутера, посмотрите его в руководстве пользователя или обратитесь к производителю.
4. Введите логин и пароль администратора роутера. Если вы не знаете учетные данные, проверьте руководство пользователя или обратитесь к производителю. Обычно по умолчанию логин и пароль — admin.
5. После успешной авторизации, вы попадете на главный экран управления роутером. Здесь вы сможете выполнить необходимые настройки, такие как выбор типа подключения к интернету, настройка беспроводной сети (Wi-Fi), установка пароля и другие.
6. Важно также настроить сетевые параметры на компьютере. Для этого перейдите в «Панель управления» -> «Сеть и интернет» -> «Центр сетевых подключений». Выберите активное подключение (обычно с именем, содержащим Ethernet или Local Area Connection), щелкните правой кнопкой мыши и выберите «Свойства». В открывшемся окне выберите «Протокол интернета версии 4 (TCP/IPv4)» и нажмите «Свойства». Здесь вам необходимо включить автоматическое получение IP-адреса и DNS-сервера, выбрав соответствующие параметры.
7. После завершения всех настроек, сохраните изменения и перезапустите роутер и компьютер для применения новых настроек.
Теперь вы можете насладиться стабильным и быстрым интернет-соединением, подключив роутер к компьютеру с помощью сетевого кабеля.
Вход в настройки роутера
После подключения откройте любой веб-браузер и в адресной строке введите IP-адрес роутера. Этот адрес часто указан на наклейке на задней панели роутера или может быть найден в документации к устройству.
После ввода IP-адреса, нажмите клавишу Enter на клавиатуре или кликните по кнопке «Перейти».
Следующим шагом откроется страница входа в настройки роутера. Здесь потребуется вводить логин и пароль, чтобы получить полный доступ к настройкам.
Обратите внимание, что логин и пароль по умолчанию также указаны на наклейке на задней панели роутера или могут быть найдены в документации к устройству. В случае, если вы сами установили свои логин и пароль, используйте свои данные для входа.
После успешного ввода логина и пароля, вы будете перенаправлены на страницу с настройками роутера, где можно будет производить необходимые изменения.
Обратите внимание на то, чтобы не передавать свои логин и пароль посторонним лицам, поскольку это может привести к несанкционированному доступу к вашей домашней сети.