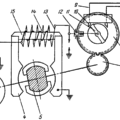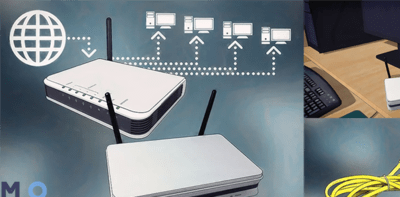
Соединение двух компьютеров через сетевой кабель является простым и эффективным способом передачи данных между ними без использования сети Интернет. Это может быть полезно, например, когда вы хотите быстро и безопасно передать файлы или использовать один компьютер в качестве сервера для другого.
Для соединения компьютеров вам понадобится специальный сетевой кабель, называемый кроссоверным кабелем. Кроссоверный кабель отличается от обычного сетевого кабеля, который используется для подключения компьютеров к сети Интернет, тем, что проводники в нем перекрещиваются, что позволяет эффективно обмениваться данными между двумя компьютерами.
Прежде чем начать, убедитесь, что оба компьютера выключены. Затем возьмите кроссоверный кабель и подключите один конец к сетевому порту на первом компьютере, а другой конец — к сетевому порту на втором компьютере. Не забудьте убедиться, что кабель надежно зафиксирован в портах.
После того, как вы соединили компьютеры кабелем, включите их и дождитесь загрузки операционной системы. Затем откройте настройки сети на каждом компьютере. В Windows это можно сделать, перейдя в «Панель управления», выбрав «Сеть и Интернет» и затем «Центр управления сетями и общим доступом». В macOS вы можете открыть системные настройки, выбрав «Сеть» в разделе «Системные настройки».
После открытия настроек сети выберите опцию «Настроить подключение к локальной сети» или подобное. Затем выберите «Подключение через кабель» и укажите, что вы хотите настроить сетевое соединение между двумя компьютерами. Вам может потребоваться указать статический IP-адрес для каждого компьютера. Подробнее о статических IP-адресах и их настройке вы можете узнать в документации вашей операционной системы.
После настройки сетевого соединения между компьютерами вы сможете обмениваться данными между ними. Вы можете создать общую папку на одном компьютере и использовать ее как хранилище файлов, к которым может получить доступ другой компьютер. Также вы можете использовать один компьютер в качестве сервера для другого, запуская на нем приложения или веб-серверы, к которым сможет обратиться второй компьютер.
Соединение двух компьютеров через сетевой кабель может быть полезным и удобным способом передачи данных, особенно если вам необходимо быстро и безопасно передавать файлы между компьютерами или использовать один компьютер в качестве сервера для другого. Следуя приведенной выше инструкции, вы сможете легко настроить сетевое соединение между компьютерами и начать пользоваться всеми его преимуществами.
Эксплуатация электротехники
При использовании электротехники необходимо помнить о связанной с ней опасности – возможности поражения электрическим током. Для предотвращения неприятных последствий следует соблюдать определенные правила. Прежде всего, перед началом работ необходимо убедиться, что устройство выключено из розетки и отключено от электрической сети. Использование электроразъемов и розеток, электроудлинителей, шнуров и проводов требует особого внимания к их техническому состоянию и целостности. Если повреждения обнаружены, необходимо незамедлительно заменить или отремонтировать подключаемое оборудование. В экстренных ситуациях или при возникновении неисправностей следует обязательно обратиться за помощью к специалистам.
В следующей статье будут рассмотрены различные типы электротехники и их основные принципы работы. Будут даны рекомендации по безопасному использованию электротехнических приборов и устройств.
Как соединить два компьютера через сетевой кабель: подробная инструкция
Если у вас есть два компьютера и вы хотите соединить их напрямую без использования роутера или свитча, то для этого можно использовать сетевой кабель.
Процесс соединения двух компьютеров через сетевой кабель довольно прост и включает следующие шаги:
- Подготовка кабеля: возьмите сетевой кабель и отрежьте нужное количество проводов, обычно достаточно около 2 метров.
- Подготовка разъемов: обнажьте концы кабеля и слегка изогните провода, чтобы у них была хорошая сцепка с разъемами.
- Подключение разъемов: вставьте один конец кабеля в разъем сетевой карты первого компьютера, а другой конец — в разъем сетевой карты второго компьютера.
- Настройка сетевых параметров: для того чтобы компьютеры могли обмениваться данными, им необходимо присвоить уникальные IP-адреса в одной локальной сети.
- Проверка соединения: после всех настроек проверьте работоспособность соединения, попробуйте выполнить пинг одного компьютера с другого.
Теперь вы знаете, как соединить два компьютера через сетевой кабель. Этот метод может быть полезен, когда у вас нет доступа к беспроводной сети или когда вам нужно быстро обменять данными между двумя компьютерами.
Шаг 1: Подготовка компьютеров
Перед тем, как соединить два компьютера через сетевой кабель, необходимо выполнить несколько предварительных действий для обоих компьютеров:
| 1 | Убедитесь, что на обоих компьютерах установлена сетевая карта или адаптер. |
| 2 | Проверьте, что оба компьютера имеют различные IP-адреса. Для этого можно открыть «Командную строку» и ввести команду «ipconfig». |
| 3 | Удостоверьтесь, что оба компьютера входят в одну и ту же подсеть. Подсеть можно проверить по маске подсети, которая также отображается в «Командной строке» при выполнении команды «ipconfig». |
| 4 | Отключите все активные брандмауэры на обоих компьютерах или настройте их для разрешения сетевого соединения. |
После выполнения этих шагов компьютеры будут готовы для соединения через сетевой кабель.
Первый подраздел

Перед тем, как соединить два компьютера через сетевой кабель, необходимо убедиться, что у обоих компьютеров есть сетевые порты, а также сетевой кабель.
1. Подготовьте оба компьютера, уведомив об этом пользователей.
2. Выключите оба компьютера.
3. Подключите один конец сетевого кабеля к сетевому порту первого компьютера, а другой конец — к сетевому порту второго компьютера.
4. Убедитесь, что сетевой кабель надежно подключен к обоим компьютерам.
5. Включите оба компьютера.
6. Настройте сетевое соединение на обоих компьютерах. Для этого перейдите в «Настройки сети» и выберите «Создать новое соединение». Пройдите через необходимые шаги, указав тип соединения «Прямое соединение» или «Удаленный доступ».
7. После настройки сетевого соединения, компьютеры должны успешно соединиться друг с другом. Протестируйте соединение, пингуя один компьютер с другого.
8. Теперь вы можете передавать файлы и использовать общие ресурсы на обоих компьютерах.
Шаг 2: Подключение сетевого кабеля
После того, как вы собрали необходимое оборудование, настало время подключить сетевой кабель между двумя компьютерами. Это позволит им обмениваться данными и устанавливать сетевое соединение между ними.
1. Возьмите сетевой кабель и обратите внимание на его разъемы. Он обычно имеет два конца — разъем RJ-45. RJ-45 похож на телефонный разъем, но он крупнее и имеет восемь контактов вместо четырех.
2. Вставьте один конец сетевого кабеля в сетевой порт компьютера №1, который обычно располагается на задней панели системного блока. Убедитесь, что разъем вставлен полностью и плотно, чтобы избежать непрочного соединения.
3. Повторите этот шаг для компьютера №2, вставив другой конец сетевого кабеля в его сетевой порт. Убедитесь, что разъем вставлен полностью и надежно фиксируется.
4. После того, как оба конца сетевого кабеля были подключены, вы должны убедиться, что оба компьютера находятся в рабочем состоянии и включены.
5. Теперь вы успешно подключили два компьютера с помощью сетевого кабеля. Вы можете продолжать настройку сетевого соединения и настроить папки и файлы, которые вы хотите обменивать между этими компьютерами.
| Совет: | Для облегчения идентификации компьютеров, подключенных через сетевой кабель, рекомендуется присвоить каждому компьютеру уникальное имя в сети. Это можно сделать в настройках операционной системы. |
Первый подраздел:
Перед тем как приступить к соединению двух компьютеров через сетевой кабель, необходимо убедиться, что у вас есть все необходимые компоненты и подготовить их к работе.
Для соединения вам понадобятся следующие компоненты:
- Два компьютера
- Сетевой кабель (обычно категории 5 или 6)
- Сетевые адаптеры на обоих компьютерах (обычно они уже встроены в современные компьютеры)
После того, как вы подготовили все компоненты, вы можете приступить к соединению двух компьютеров.
Второй подраздел

После того, как вы подготовили компьютеры и сетевой кабель, можно приступать к их соединению. Для этого следуйте инструкции:
- Подключите один конец сетевого кабеля к сетевому порту (Ethernet порту) на одном из компьютеров.
- Подключите другой конец сетевого кабеля ко сетевому порту на втором компьютере.
- Убедитесь, что оба компьютера включены и работают.
- На обоих компьютерах откройте «Панель управления» и перейдите в раздел «Сеть и интернет».
- Выберите дополнительные настройки сети и откройте «Центр управления сетями и общим доступом».
- В меню слева выберите «Изменение параметров адаптера».
- Найдите сетевое подключение, которое соответствует подключенному сетевому кабелю, и откройте его свойства.
- В открывшемся окне выберите вкладку «Сеть» и кликните на кнопку «Протокол интернета версии 4 (TCP/IPv4)».
- Нажмите на кнопку «Свойства» и выберите опцию «Использовать следующий IP-адрес».
- На первом компьютере укажите IP-адрес вида 192.168.0.1, а на втором компьютере — 192.168.0.2. Маску подсети оставьте по умолчанию (255.255.255.0).
- Примените настройки и закройте все открытые окна.
- Ваши компьютеры теперь соединены друг с другом через сетевой кабель! Вы можете проверить соединение, пингуя один компьютер с другого.
Успешное соединение компьютеров через сетевой кабель позволит вам обмениваться файлами, играть в сетевые игры, а также создать домашнюю сеть для общего доступа к интернету. Пользуйтесь вашими новыми возможностями!
Шаг 3: Настройка сетевого соединения
Для того чтобы установить соединение между двумя компьютерами через сетевой кабель, необходимо выполнить следующие действия:
- Перейдите к настройкам сетевого соединения на обоих компьютерах. Для этого откройте меню «Пуск», затем выберите «Панель управления» и перейдите в раздел «Сеть и Интернет».
- Выберите «Центр управления сетями и общим доступом» и найдите раздел «Изменение параметров адаптера».
- Откройте раздел «Подключение по локальной сети» и нажмите правой кнопкой мыши на иконку «Локальная сеть».
- Выберите «Свойства» и в появившемся окне найдите протокол «Internet Protocol Version 4 (TCP/IPv4)».
- Поставьте галочку напротив этого протокола и выберите «Свойства».
- Установите следующие настройки: выберите «Использовать следующий IP-адрес» и введите уникальные значения для каждого компьютера. Например, для первого компьютера введите IP-адрес «192.168.1.1» и маску подсети «255.255.255.0», а для второго компьютера введите IP-адрес «192.168.1.2» и маску подсети «255.255.255.0».
- Нажмите «ОК» для сохранения настроек.
После выполнения этих действий сетевое соединение между двумя компьютерами будет установлено. Теперь вы можете обмениваться файлами и ресурсами с другим компьютером через сетевой кабель.
Первый подраздел
Шаг 1: Подготовьте необходимые материалы для соединения двух компьютеров через сетевой кабель. Вам потребуются: кабель Ethernet, компьютеры, сетевые адаптеры с поддержкой Ethernet (обычно они уже встроены в современные компьютеры).
Шаг 2: Выключите оба компьютера. Найдите разъем Ethernet на задней панели каждого компьютера и вставьте сетевой кабель в эти разъемы. Убедитесь, что кабель хорошо вставлен и надежно закреплен.
Шаг 3: Включите оба компьютера и дождитесь их запуска. Подождите несколько минут, чтобы компьютеры установили сетевое соединение между собой.
Шаг 4: Подключите сетевые настройки. На каждом компьютере откройте «Панель управления» и найдите раздел «Сеть и интернет». В настройках сети выберите «Центр управления сетями и общим доступом».
Шаг 5: В открывшемся окне выберите «Изменение параметров адаптера». В новом окне найдите адаптер Ethernet, нажмите правой кнопкой мыши на него и выберите «Свойства».
Шаг 6: В свойствах адаптера Ethernet найдите и выберите протокол «Internet Protocol Version 4 (TCP/IPv4)». Нажмите кнопку «Свойства» и в открывшемся окне введите следующие значения:
- IP-адрес: Введите уникальный IP-адрес для каждого компьютера. Например, 192.168.0.1 для первого компьютера и 192.168.0.2 для второго компьютера.
- Маска подсети: Введите значение 255.255.255.0.
Шаг 7: Нажмите кнопку «ОК», чтобы сохранить настройки. Перезагрузите оба компьютера, чтобы изменения вступили в силу.
Примечание: После выполнения этих шагов ваши компьютеры должны быть соединены друг с другом через сетевой кабель. Чтобы проверить соединение, откройте командную строку на одном из компьютеров и попробуйте пинговать другой компьютер по его IP-адресу. Если пинг успешен, значит соединение установлено и работает правильно.
Второй подраздел
- Убедитесь, что у вас есть подходящий сетевой кабель. Обычно используются кабели категории Ethernet, такие как Cat5e или Cat6.
- Подключите один конец сетевого кабеля к сетевому порту первого компьютера, а другой конец к сетевому порту второго компьютера.
- Перейдите на каждом компьютере в раздел настроек сети. Для этого нажмите на значок сети в панели задач и выберите «Настройки сети и Интернет» или «Сетевые подключения».
- В разделе настроек сети выберите соответствующее сетевое подключение и нажмите правой кнопкой мыши. В открывшемся меню выберите «Свойства».
- В окне свойств сетевого подключения найдите раздел «Интернет-протокол версии 4 (TCP/IPv4)» и выберите его.
- Нажмите кнопку «Свойства» и выберите опцию «Использовать следующий IP-адрес».
- В поле «IP-адрес» введите уникальный адрес для каждого компьютера. Например, для первого компьютера можно использовать адрес 192.168.0.1, а для второго компьютера — 192.168.0.2.
- Подтвердите изменения, закройте все окна настроек и перезагрузите компьютеры.
- После перезагрузки компьютеры должны быть успешно соединены через сетевой кабель. Вы можете проверить соединение, попытавшись обмениваться файлами или установить сетевую папку для общего использования.
Теперь вы знаете, как соединить два компьютера через сетевой кабель и настроить их для передачи данных.
Шаг 4: Проверка соединения
После того, как вы соединили два компьютера с помощью сетевого кабеля, необходимо убедиться, что соединение установлено и работает корректно. Вот как это сделать:
1. На обоих компьютерах откройте командную строку, нажав комбинацию клавиш Win + R и введя в появившемся окне команду cmd.
2. В командной строке на первом компьютере введите команду ipconfig и нажмите клавишу Enter. В результате будет показан список сетевых подключений и их настроек.
3. Запишите значения IP-адреса и Маски подсети первого компьютера.
4. Повторите шаги 2-3 на втором компьютере, запишите значения IP-адреса и Маски подсети.
5. Сравните значения IP-адресов и Маски подсети на двух компьютерах. Если они совпадают, это означает, что соединение было установлено успешно.
6. Для проверки соединения вы можете попробовать обратиться к одному компьютеру с другого, введя в командной строке команду ping [IP-адрес], где [IP-адрес] — это IP-адрес другого компьютера.
Если в результате пинга вы получаете ответ от другого компьютера, то это означает, что соединение работает корректно.